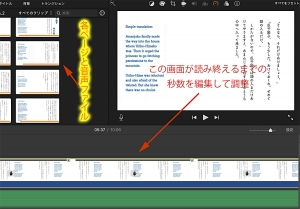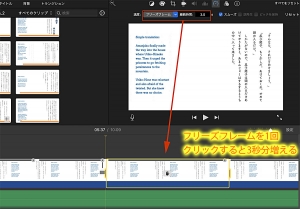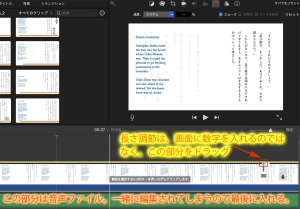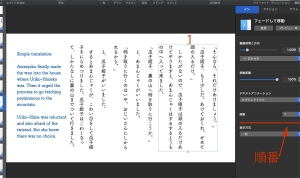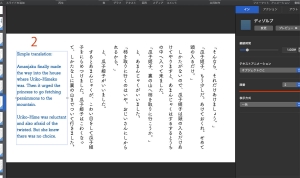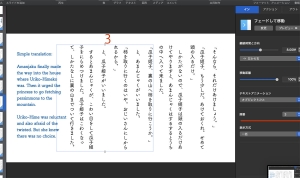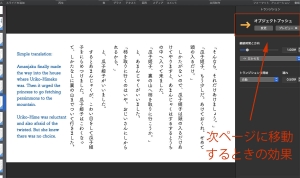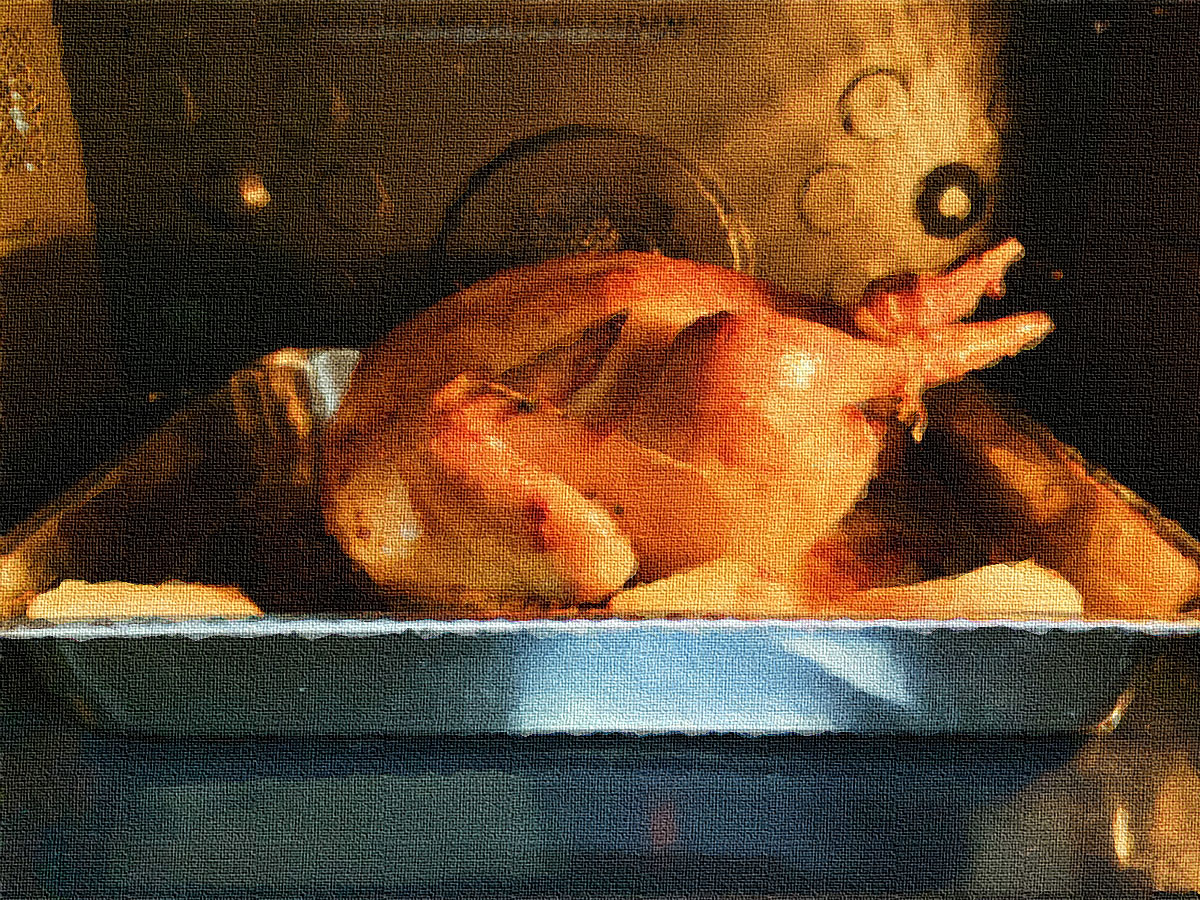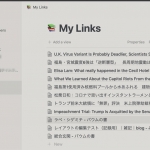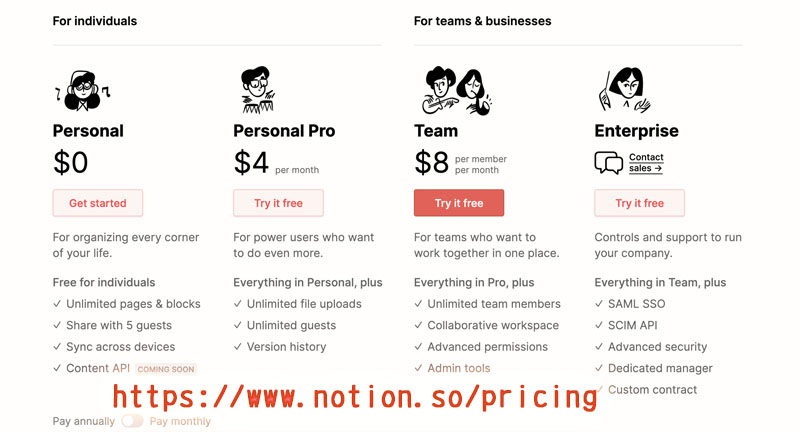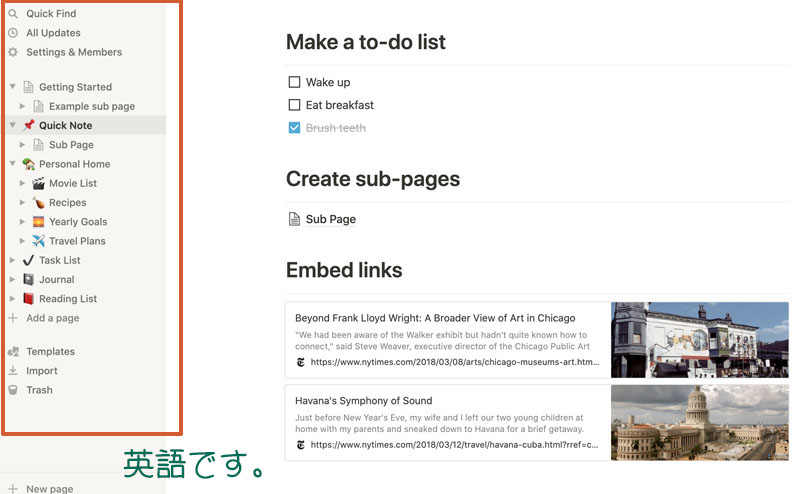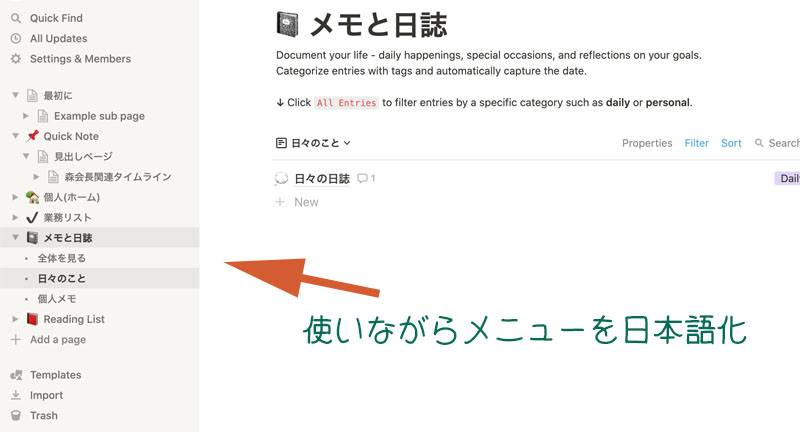備忘録: Card Validator
Facebookの場合ならば、リンクしようと思ったページのサムネイルがうまく表示されない、あるいは内容が更新されているはずなのに少し前のリンク内容で表示されてしまっているといったとき、対応方法があります。投稿の右上にある設定画面(3つのドット … のように見えるもの)から「リンク先を更新する」というメニューをクリックすることができます。
ところが、Twitterではどうしたらいいのか? ——昨日から、これで困っていました。
実は、先日こちらにご紹介した姉妹サイトで、Twitterに読まれたときサムネイルを出すためのメタタグ(Twitter Card)を、昨日になって追加記入したのですが、Twitterに入力した段階では、HTMLファイル上で肝心の画像URLを書き間違えるという、痛恨のミス。当然のことながら、ツイートに画像は出ませんでした。
Twitterでは、よほどの人気アカウントでもないかぎり、最初に間違えていて表示されなければ、次に同じサイトを見に来てくれるまでに何日、あるいは何週間かかるかわかりません。
そこで、更新してほしいTweetの下にスレッドでいろいろ追加を書いてみたり(そうすればTwitter社のロボットが早く来てくれるかと)、ああ〜やはりだめだな、などと、もやもやとした気分で過ごしていましたが、Facebookにあるような「更新」が見つけられなくて、さてどうしたものかと。
そうこうするうちに1日以上が経過して「そうだ、そもそもメタタグの書き方が間違っていなかったことをどこかで確認しなければ」と、Twitter社の正式なサービスである Card Validator (要ログイン)で、URLを入力し、書き方と表示をチェックしてもらいました。
すると、書き方は間違えておらず、「ツイートしたときはこんな風に見えるはずです」と、わたしの想像通りの表示がでました。よかったよかった、それならば、次に書くときはちゃんと表示されるに違いない、と思ったのですが。
その3秒後、昨日から書いていたスレッドを見たら、もう正しく表示されていました。
Card Validatorを使うことで、Facebookで言うところの「更新」と同じ役割を果たしたのです。これが正式な使い方かどうかはわかりませんが、今回はこれでたすかりましたし、またメタタグについても勉強になりました。
Twitter Cardについては、ログインしていなくても読める解説記事を見つけましたので、リンクしておきます → 2018.11.05 twitterカードの設定方法!効果的に宣伝するポイントも解説