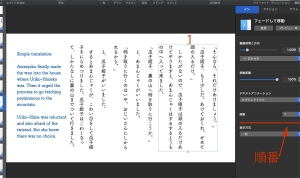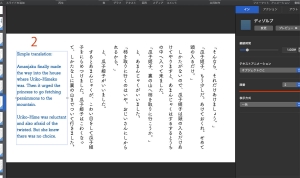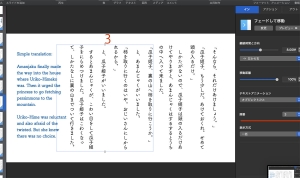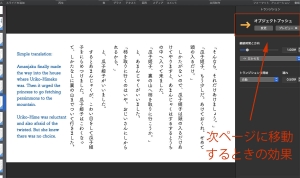動画作成手順: 前半 (Keynote)
先日、動画を作成しましたが、その手順について、記録メモとして残しておきます。今回はKeynoteで動画の素材を作り、録音しておいた音を聞きながら動画のスピードを調整していく作業では、iMovieを使いました。後半のiMovieの話は、近日中に記事にします。
(縦書きの表示と、右へ流れてくる方法については、サンプルとともに説明してくださった方に、たいへんお世話になりました。)
まず、画面にテキストが入力できるボックスを何個か作ります。その際「縦書き」にチェック。右側に数字を入れる欄が出ますので、高さの位置だけはそろえておきます。
書きながら何かのはずみに位置がずれてしまったような気がしたら、その数字がおかしくなっていないか、あるいは随時「配置」のメニューを見るなどして、周囲とでこぼこしていないかを確認します。
わたしの場合は物語なので、1ページに入れられる段落が2〜3個、それから左端に英語の説明を入れる欄を用意しましたが、台詞や箇条書きの文章ならば、もっとたくさんボックスを入れて、流れてくる速度をそれぞれに変えてみても、おもしろいですね。
次は、英語部分を
日本語は聞いてみたいけれどほとんど理解できない、でもいったいなんの話をしているのかくらいはすぐに知りたい、という人がいた場合にそなえて、最初のブロックからさほど遅れずに、左端の英語を表示してみました。
この部分は、英語が短いかどうかでサイズが変わりますので、横の縦書きブロックと一緒にクリックして(シフトを押しながらクリックして)、右上にある「フォーマット」→「配置」→「配置」のメニューから、配置をそろえておきます。わたしの場合は、中央にしました。
後半のテキストをゆっくり呼び出します。
長めのブロックですので、ゆっくり移動してみました。8秒設定です。
このページには2回の日本語テキスト登場と、1回の英語テキストが表示されました。ここで、次にやるのは、「次のページに行くときにどんな効果を使うか」の設定と、そのページの(動画としての)書き出しです。
次の画面に移動する際にどのような効果を使うかの設定をしてから書き出しをするという順序が大切。
右上のメニューで「アニメーション」を押します
画面の上で、ブロックを選んでいる状態ですとそのブロックのアニメーションですが、どこもクリックしていない状態で右上の「アニメーション」を押しますと、次のページに移動するときの効果が選べます。
わたしの場合は、ほとんどのページで「オブジェクトプッシュ」を選んでみました。
違うものを選んだり、あるいは最終調整でかなりの部分を消してしまったものもありますが、本文に関してはオブジェクトプッシュが多めでした。
最後に、保存します。
ページ単位で動画として書き出しておいたほうが、仕上げるまでの工程が楽で済みます。数ページのものであれば一度にすべてのページ書き出しでも、よいかもしれません。
のちほど書きます後半の作業は、iMovieでおこないました。
1ページずつ「だいたいこれくらいのスピードか」という目安にもとづいて随所の時間を変更し、ほぼよさそうと確認できた段階でつなげていって、音声を(別ソフトで)流しながら微調整をおこないます。そして最後にiMovieで音声と動画を一緒にして確認、という手順でした。それは明日以降に、後半の記事で書きます。
なお、Keynoteでもそのまま音声を入れたりすることはできるのでしょうし、わたしがiMovieで説明する部分も、Keynoteでできるのかもしれません。ただ、わたしはこの先に関してはiMovieのほうで慣れているので、そちらに移動します。
では、後半まで少々お待ちください。
それから、大事なこと。次のページを作る際に、白紙を出して、いったん前ページの内容をコピーして貼りつけておくと、配置などが引き継がれますので、楽ができると思います。