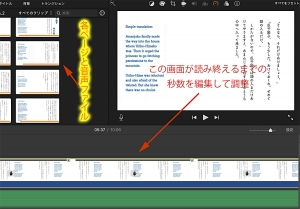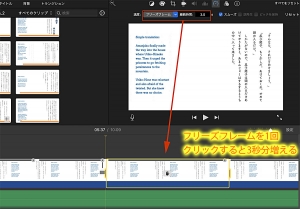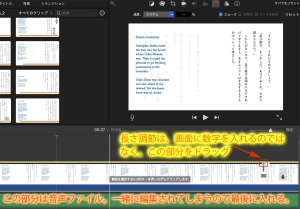動画作成手順: 後半(iMovie)
では、後半です。ここからiMovieにはいります。
各ページを動画で出力したものと、録音しておいた音声のファイルを、iMovieのプロジェクトのパーツとして、画面に入れておきます。そこから使う順序に、下の画面に引っぱっていきます。
秒数を伸ばすフレームを指定
これは完成したあとで画面をキャプチャしたため、下部に音声ファイルの緑色がはいってしまっていますが、これは終盤になってから入れたほうが作業がしやすいので、ここでは緑色が見えないものと思って、読んでいただければと思います。
実際に画面を読み上げたり、あるいは録音しておいた音声を別ソフトで再生させながら「だいたいこの部分は15秒くらい増やしておくか」、「21秒くらいにしておくか」と見当をつけて、そのフレームを何秒フリーズするかを、指定しておきます。方法は以下です。
フリーズフレームを1回ずつクリック
クリックして、すぐ脇にカーソルを移動させつつクリックをくり返すと、3秒ずつ増えていきます。あとから増やすより減らすほうが簡単なので、多めに入れておいてよいかもしれません。
3秒の単位ぴったりで調整できることはまずないでしょうが、調整はあとでできるので、だいたい整ったら次ページ分も連続して呼び出して、全体の動画の長さが、録音の長さと近くなるように、調整していきます。
全体を見ながら、長さを調整
3秒ずつ静止のフレームが増え、全体の録音の秒数とも、さほど差違がなくなった段階で、いったん動画のフレーム下に、音声のファイルを入れます(下部の緑色部分)。
音と動画を一緒に再生し、長く余る場所(3秒以上が余っている場所)が見つかった場合は、音声ファイルをいったん外して、フリーズフレームを指定した欄で「標準」を選び直します。そうすると、フリーズフレームで増えた3秒がなくなります。
あるいは、1秒にしたい、5秒にしたいといった場合は、画面に赤の四角で囲っておいた場所にカーソルをあててドラッグすると、変更できます。
画面上にある3.0sなどの表示を変更しても、長さは変更されません。ドラッグで変更します。
微調整をしながら、また音声ファイルと一緒に流します。編集する都度、必ず音声ファイルを外しして、もどします。音声ファイルを外し忘れますと、そちらも一緒に長さが変更されてしまうようです。
全体が整ったら、動画として出力
iMovieは、出力前に、予想は何百MBですと、4倍くらいのバイト数を予想するので驚きますが、仮に1GBと出たとしても、それほど大きくありません。わたしは結果として82MBのファイルでしたが、出力前の予想は350MB前後でした。
今回は、以前から少し触って慣れていたiMovieを使いましたが、数日前に、Davinci Resolve 17という動画編集ソフトの記事を読み、ダウンロードしてみたところ、かなり動作が軽くて速いのです。次は、そちらも使ってみたいと思っています。